Membuat buklet atau buku
Apakah Anda ingin membuat buklet untuk acara atau mencetak proyek buku yang ambisius, pertimbangkan menggunakan pengaturan Halaman bawaan untuk Booklet yang disertakan dengan Word. Tata letak Lipatan Buku mempersiapkan pencetakan karya Anda secara otomatis dalam urutan yang benar agar siap untuk dilipat dan dijilid.
Untuk hasil terbaik, ubah tata letak dokumen sebelum memulai proyek menulis. Dengan begitu, Anda tidak perlu repot lagi jika ada tabel atau objek lain di dokumen yang berada di posisi yang tidak pas.
Masuk ke tata letak dan pilih ikon luncur dialog Pengaturan halaman di sudut kanan bawah.
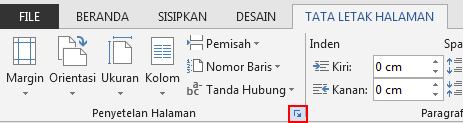
Pada tab margin , Ubah pengaturan untuk beberapa halaman untuk buku lipat. Orientasi otomatis berubah menjadi lanskap.
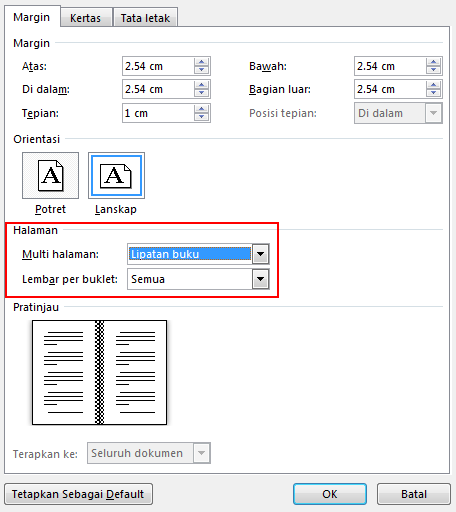
Tips: Jika memiliki dokumen yang panjang, Anda dapat membaginya ke dalam beberapa buklet yang dapat dijilid menjadi satu buku. Di bawah Lembar per buklet, pilih jumlah halaman yang ingin dicetak per buklet.
Pilih dan Tingkatkan nilai Gutter untuk mencadangkan ruang pada lipatan dalam untuk pengikatan.
Masuk ke tab kertas dan pilih ukuran kertas. Ukuran akhir buklet adalah satu setengah lebar ukuran kertas.
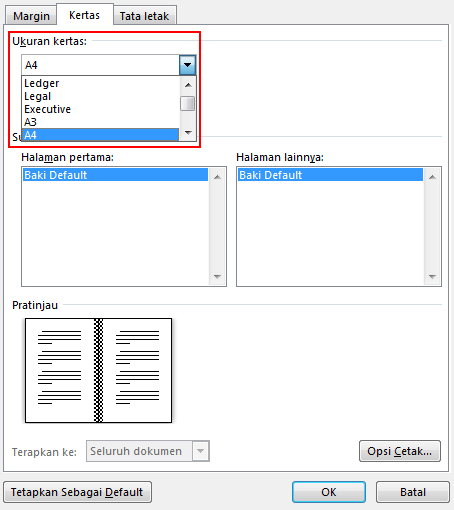
Tips: Anda dapat menambahkan berbagai hiasan ke tampilan buklet. Sebagai contoh, untuk menambahkan batas ke setiap halaman, di tab Tata Letak jendela Pengaturan Halaman, klik Batas.
Klik OK. Jika dokumen Anda sudah memiliki konten, teks tersebut diformat secara otomatis, tetapi Anda mungkin perlu menyesuaikan objek seperti gambar dan tabel secara manual.
Pengaturan cetak buklet
Ketika mencetak buklet, periksa pengaturan cetak untuk memastikan bahwa Anda mencetak di kedua sisi kertas, lalu balik kertas dengan benar agar pencetakan berjalan sesuai keinginan.
Buka File > Cetak.
Jika printer Anda mendukung pencetakan otomatis pada kedua sisi, Ubah cetak satusisi ke cetak pada kedua sisi. Pilih opsi Balik halaman di tepi pendek untuk menghindari pencetakan yang terbalik di sisi kedua setiap lembar.
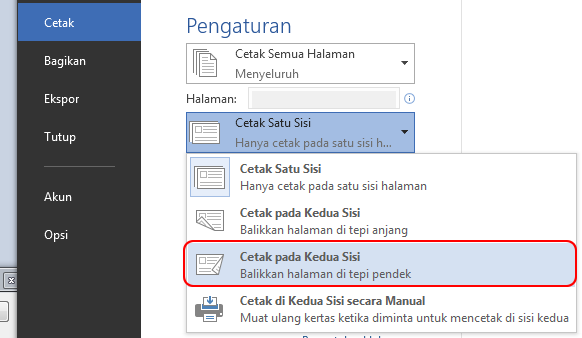
Jika printer Anda tidak mendukung pencetakan otomatis di kedua sisi, pilih Cetak di Kedua Sisi secara Manual, lalu masukkan kembali kertas ke printer ketika diminta. Untuk menghindari halaman tercetak secara terbalik, balik lembar di tepi pendek kertas berdasarkan petunjuk printer Anda.
Tips: Untuk menambahkan sentuhan profesional, pertimbangkan untuk menambahkan nomor halaman di header atau footer. Untuk informasi selengkapnya, lihat menambahkan nomor halaman.
